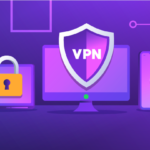Come usare Oculus Quest con Steam

I giocatori possono giocare ai titoli Steam sul proprio visore Quest 2 con questa funzionalità. Il processo di configurazione potrebbe non essere semplice, ma possiamo aiutarti. Continua a leggere per tutte le informazioni.

Oggi i videogiochi stanno diventando sempre più esigenti e richiedono un hardware migliore per un’esperienza fluida. Ecco i requisiti minimi grafici e hardware per connettere un Quest 2.
- Processore: Intel i5-4590 o AMD Ryzen 5 1500X
- GPU NVIDIA: GTX 1070 e successive, anche GTX 1650 Super funziona
- In alternativa, una GPU AMD: AMD serie 400 o superiore
- 8GB di RAM
- Windows 10 o Windows 11
Un PC da gioco di fascia bassa o anche un laptop da gioco dovrebbe superare queste specifiche, quindi molti di questi sono in grado di interfacciarsi con Oculus Quest 2.
Giocare ai giochi Steam con Oculus Quest 2
Poiché Oculus è ora sotto la società Meta, è appropriato chiamare questo visore Meta Quest 2 . A seconda delle tue esigenze e preferenze, Quest 2 può connettersi al tuo computer con una connessione cablata o senza.
Avrai bisogno del software desktop Quest 2, disponibile gratuitamente dal sito ufficiale. Sarebbe meglio se avessi anche il client Steam pronto. Il primo è necessario indipendentemente dal fatto che tu stia giocando in modalità wireless o meno.
Connessione via cavo
È necessario un cavo USB-C per collegare il visore al PC per una connessione cablata. Un cavo circa mezzo metro o più funziona meglio, per non essere limitato mentre indossi un visore VR.

- Avvia l’app desktop Quest 2.
- Collega il cavo USB-C a entrambi i dispositivi.
Nell’app Quest 2, seleziona “Dispositivi”.
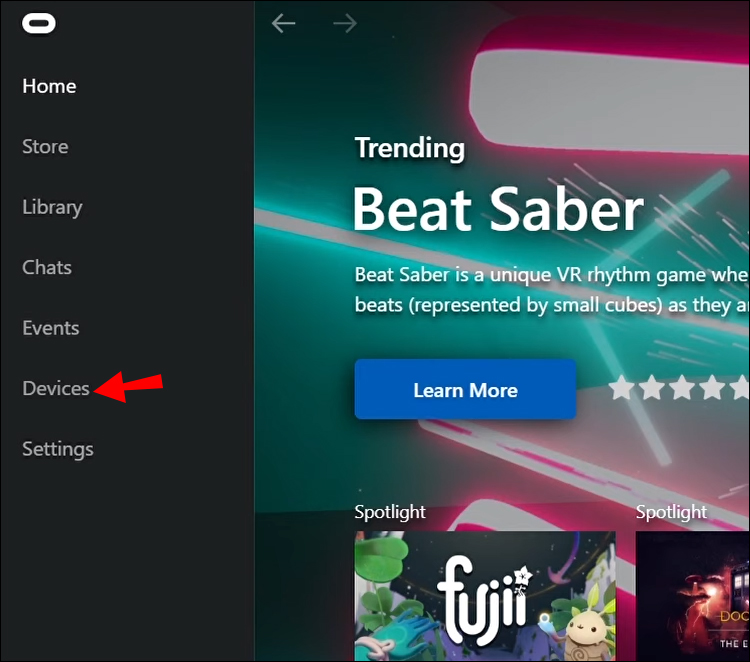
Fai clic su “Aggiungi headest” e trova il tuo Quest 2.
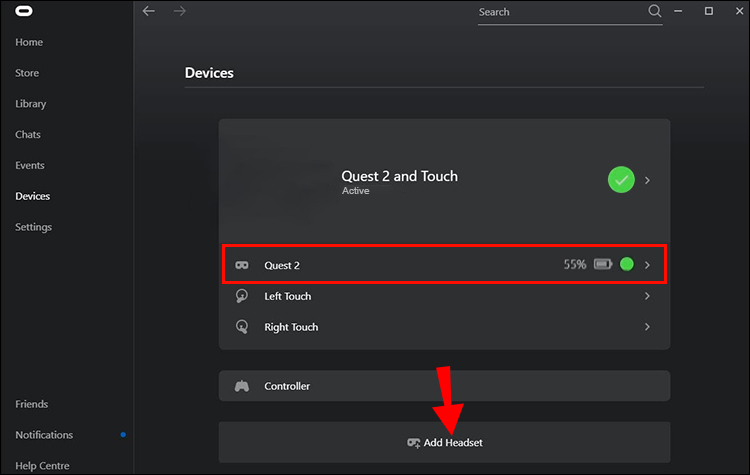
Completa il processo di configurazione.
Selezionare “Collegamento (cavo)” e continuare.
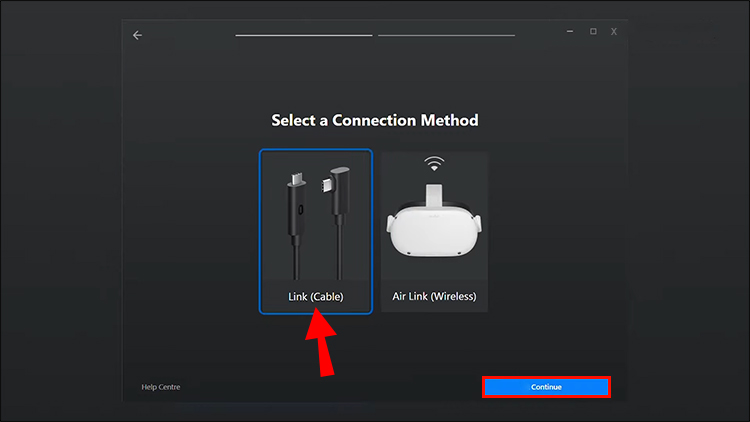
Avvia Steam e fai clic su “Steam VR”.
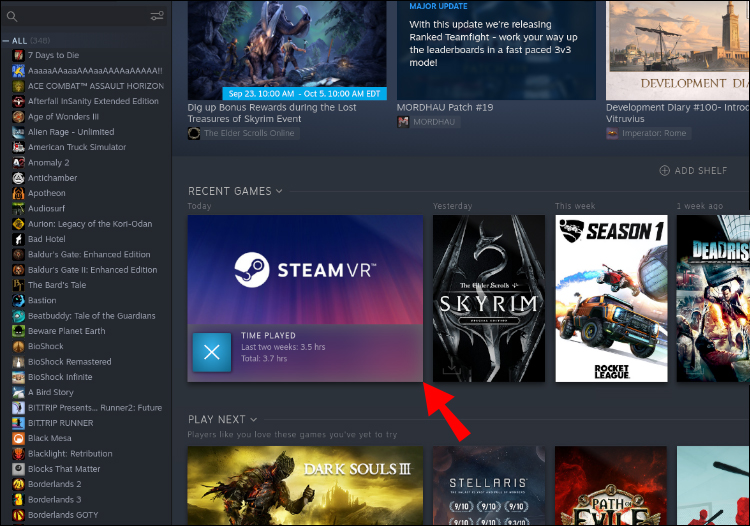
Rispetto a una connessione wireless, ottieni un collegamento stabile che non è influenzato dalla velocità di Internet o da eventuali ritardi basati sul Web. Tuttavia, avere un cavo collegato a te potrebbe non essere la migliore esperienza per alcuni giocatori.
Connessione Wireless Oculus con Virtual Desktop
Virtual Desktop, bisogna ammetterlo, è un piccolo miracolo. Riuscire a giocare senza fili ai giochi PC in VR non è una cosa banale, e con questa applicazione è possibile farlo quasi sempre senza problemi. Purtroppo subentra un’altra importante variabile nell’equazione, e cioè il router. Al di là del fatto che è necessario impostare una linea dedicata a 5Ghz, serve comunque un apparecchio di qualità per migliorare la latenza e ridurre al minimo il lag. Fortunatamente Virtual Desktop funziona già parecchio bene con i normali router forniti dagli operatori telefonici, grazie anche alle molte opzioni che offre. Tutti i parametri principali sono contenuti all’interno della tab streaming nel menù dell’app nel Quest.
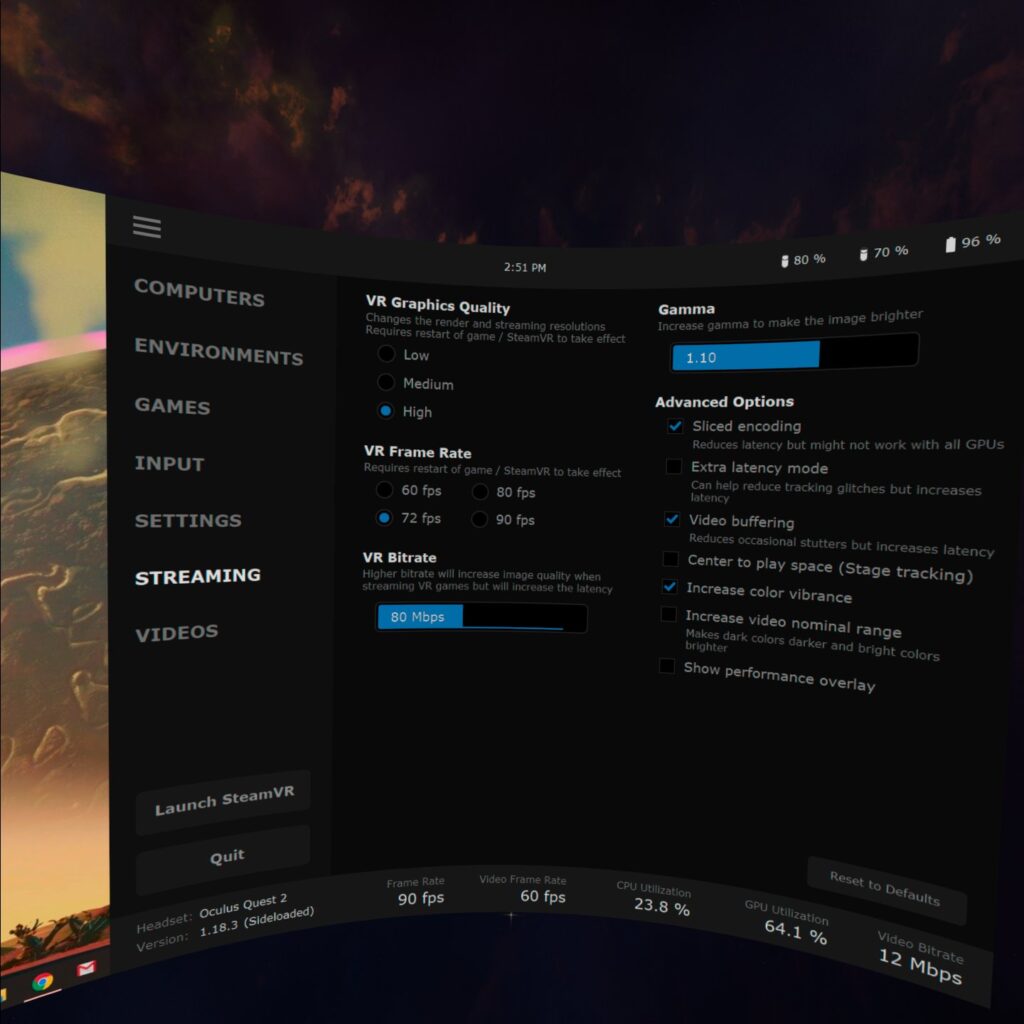
Nelle impostazioni grafiche è possibile scegliere tra tre preset di qualità, cioè basso, medio e alto. Questi preset variano la risoluzione di rendering e quella dell’encoding. Il preset più alto non raggiunge il render target del link con lo slider al massimo, ma c’è una spiegazione: l’algoritmo che usa Virtual Desktop per compensare la distorsione delle lenti è diverso, ma comunque riesce a sfruttare al 100% i pixel del Quest 2. Il render target che si vede in SteamVR con il preset “High” è comunque molto elevato: 4992×2592 pixel totali.
Oltre all’immancabile scelta della frequenza, che può essere impostata anche a 60 Hz, c’è lo slider per impostare il bitrate. Ed è qui che Virtual Desktop perde qualcosa nei confronti del Link: con un bitrate impostato al massimo valore possibile (150 mbps) la compressione si nota pochissimo, ma la latenza aumenta parecchio. Diminuendo il bitrate sotto i 100 mbps permette di ottenere un’ottima latenza, ma la compressione diventa evidente.
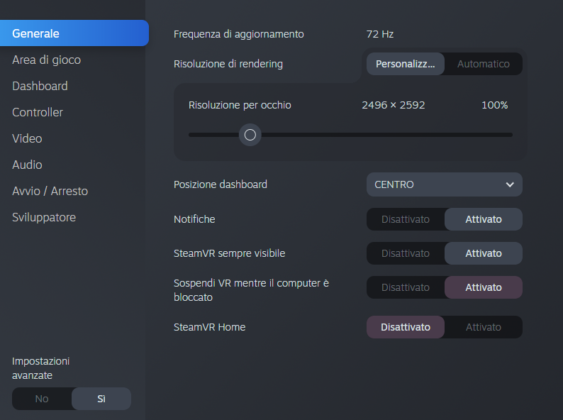
La coperta di Virtual Desktop sembra quindi un po’ più corta di quella del link, anche se è possibile tarare altri parametri non presenti nell’app ufficiale Oculus, che permettono di personalizzare maggiormente l’esperienza. Alcune opzioni permettono di agire solo sulla luminosità e sul contrasto, mentre altre incidono sulla latenza e sulle prestazioni. Per semplicità, ci limiteremo a dire che tra tutte è consigliabile attivare “Slice encoding” (se non causa problemi), “Video buffering” ed “Increase color vibrance”.
Anche qui vale il discorso fatto per il Link: se non avete una scheda video parecchio performante, agite abbassando il refresh rate e il preset grafico, soprattutto nei giochi più pesanti.
Connessione Oculus con Air Link
Tramite Oculus Air Link, Quest 2 può connettersi a un PC per un’esperienza senza interruzioni. Tuttavia, un segnale WiFi scadente può interrompere il collegamento, causando ritardi imprevedibili e altri problemi. Tuttavia, Air Link si sente benissimo quando c’è una connessione costante.
Avviater quindi l’app Quest 2 ed andate nelle impostazioni.
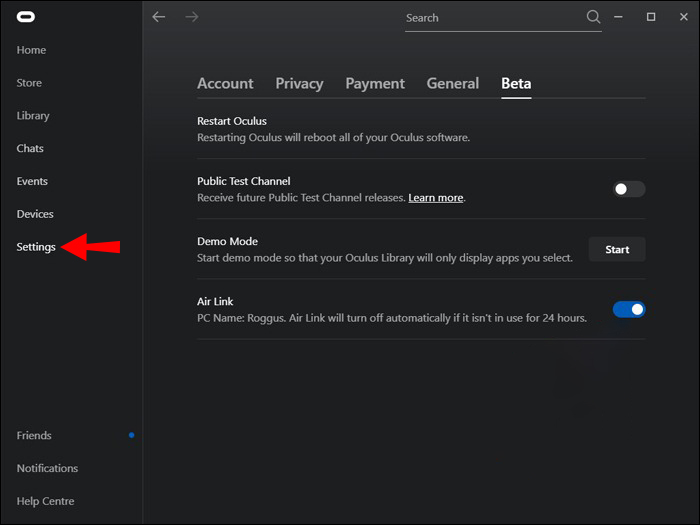
Selezionare “Beta” in alto.
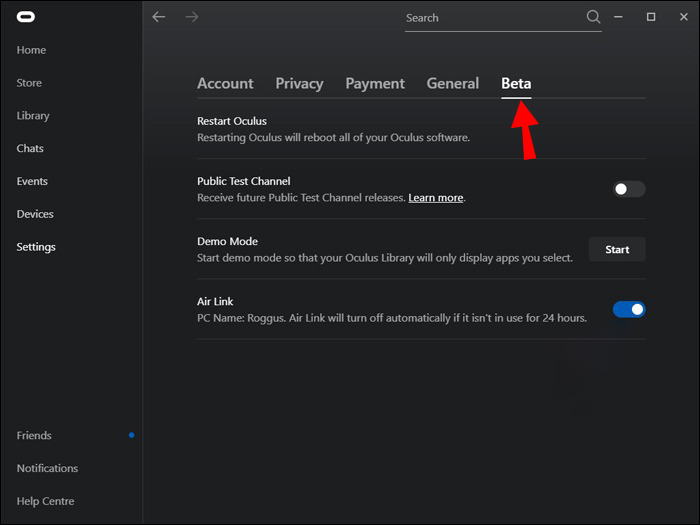
Nella sezione Beta dell’app Quest 2 troverete il tasto per attivare Air Link.
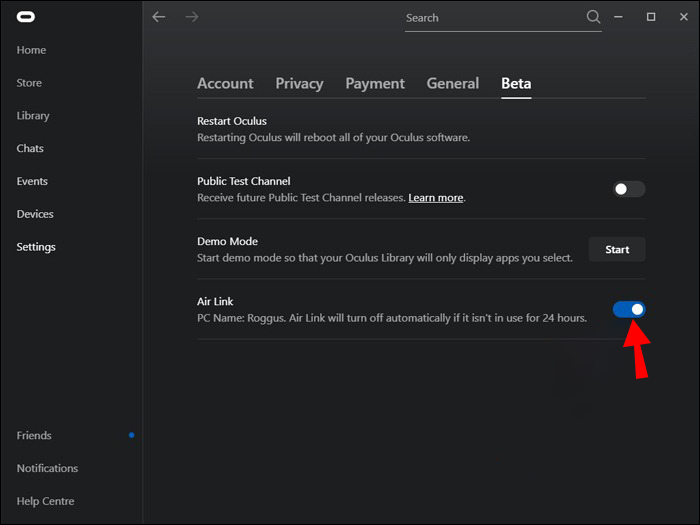
Una volta attivato Air Link, indossate l’Oculus e nella schermata principale aprite il menù e selezionate “Oculus Air Link”
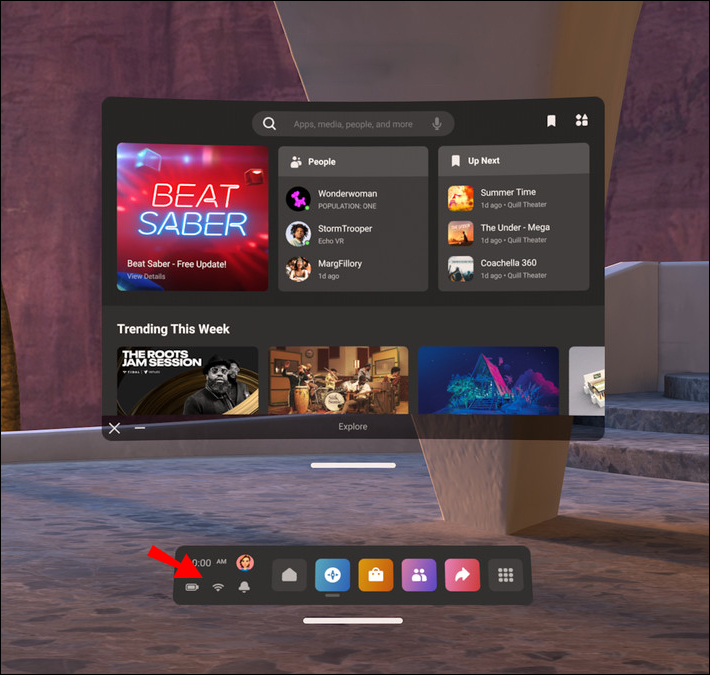
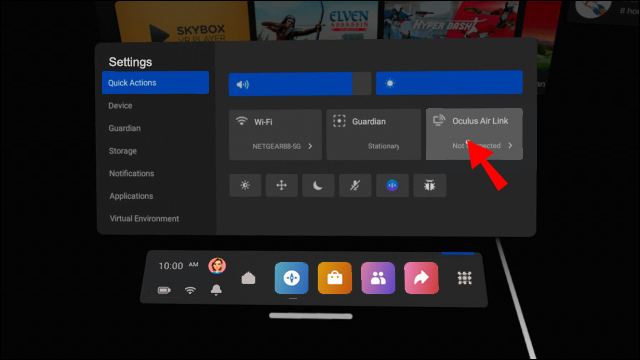
A questo punto il computer dovrebbe comparire nella lista dei dispositivi collegati. Selezionatelo.

Il primo visore Quest poteva utilizzare il metodo cablato, ma Oculus Air Link funziona meglio con Quest 2. È stato uno dei principali miglioramenti e un significativo punto di forza rispetto al modello precedente. Air Link è stato successivamente reso disponibile con Oculus Quest, ma non è ancora così buono.