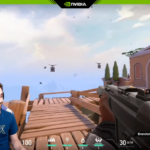Come aggiungere la chat di Twitch ad uno stream di OBS o SLOBS
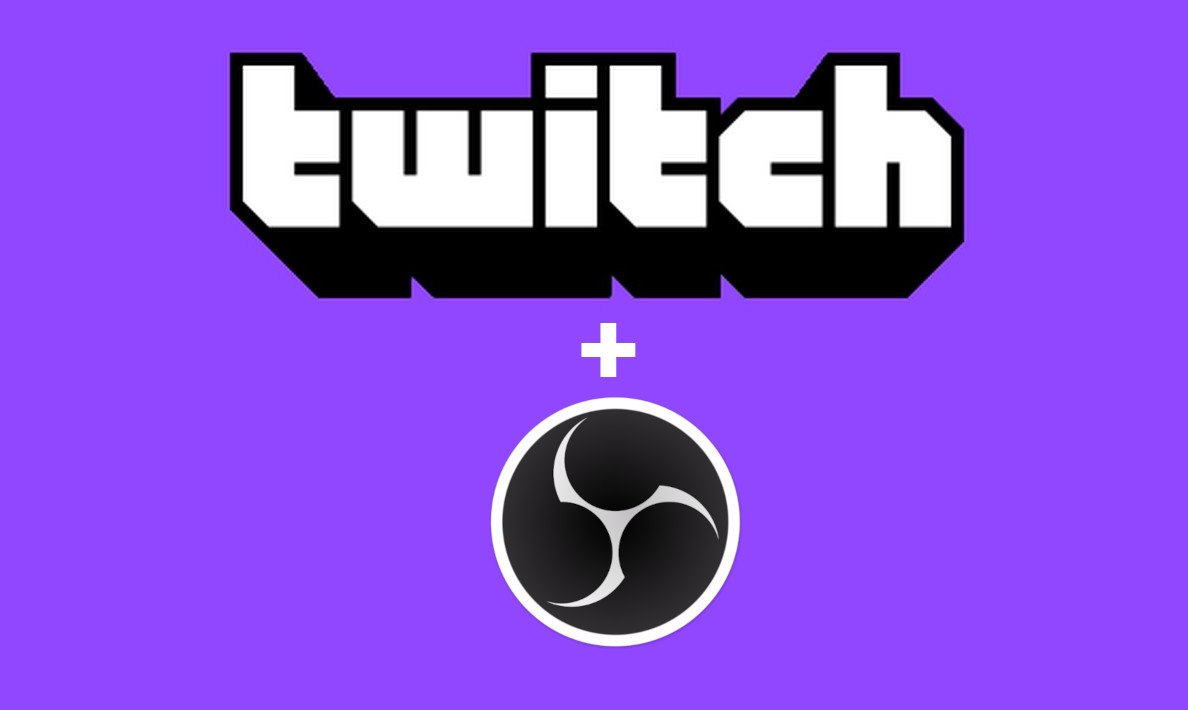
Ogni streamer cerca di creare contenuti unici per attirare l’attenzione degli spettatori. Mentre il tipo e la qualità dei contenuti che produci saranno essenziali per attirare nuovi spettatori, ci sono altre variabili nell’equazione che li convinceranno a rimanere.
La chat di Twitch è probabilmente una delle funzionalità di maggior impatto di uno stream, tanto che ci saranno utenti che si collegheranno alla tua live solo per comparire nella tua chat. Esistono due modi per includere una chat nel tuo stream, un box incluso in un pannello laterale oppure un overlay trasparente direttamente sui contenuti.
La presenza dell’overlay della chat sullo schermo consentirà ai tuoi spettatori di tenere il passo con la chat anche quando sono a schermo intero. Due dei più popolari programmi di streaming OBS e Streamlabs OBS (SLOBS) supportano questa funzione, ed ecco come puoi abilitarla.
Aggiungere la chatbox di Twitch su OBS
Prima di procedere dovrete procurarvi il link della vostra chat di twitch, per farlo basterà:
- Fate il login sul vostro account Twitch
- Una volta sul canale cliccate sull’icona dei settaggi della chat in basso a destra (quella con l’ingranaggio)
- Selezionate Popout Chat e vi si aprirà la finestra della chat in un nuovo tab del browser
- Selezionate l’indirizzo della chat e copiatelo
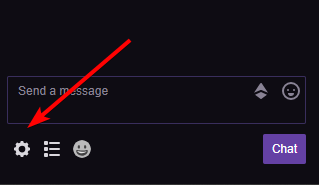
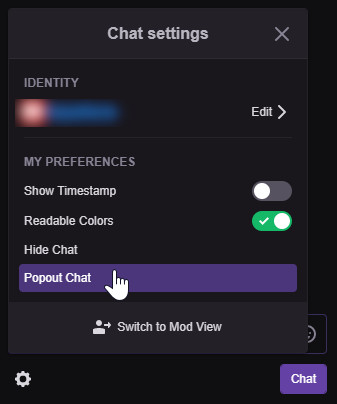
Adesso avrete negli appunti l’indirizzo a cui accedere direttamente alla finestra della vostra chat senz altre ifnormazioni a schermo, la chat nuda e cruda. Provate, se volete ad incollarla in un tab del browser e vedere cosa succede.
Ora dobbiamo dire a OBS di caricare i dati da quell’indirizzo a metterli a schermo.
- Una volta nella vostra scena cliccate + per aggiungere una sorgente di OBS
- Tra le sorgenti scegliete Browser
- Incollate nei parametro URL l’indirizzo precedentemente copiato
Ora dovreste ritrovarvi con una nuova sorgente video che altro non è che la chat di Twitch
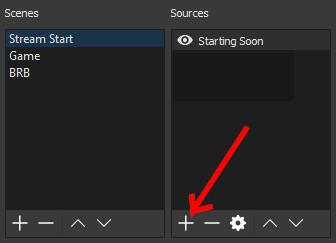
Aggiungere la chat box di Twitch su SLOBS
Studio Labs OBS offre una funzionalità interessante, la personalizzazione della chat di Twitch. Una di queste personalizzazioni è la chat trasparente.
Cosa bisogna fare per impostare la chat di twitch con SLOBS:
- Entra nel tuo account di studio Labs OBS
- Assicurati di aver fatto il login anche su Twitch
- Nei pannelli di sinistra seleziona Chat Box nella sezione Widgets
- Una volta aperta la finestra delle impostazioni personalizzatele in base alle vostre preferenze
- Copiate quindi l’indirizzo che vi fornisce SLOBS (nota bene non quello del borwser, ma quello indicato da slobs in alto nella pagina)
Avremo così creato un Widget di SLOBS per la nostra chat box.
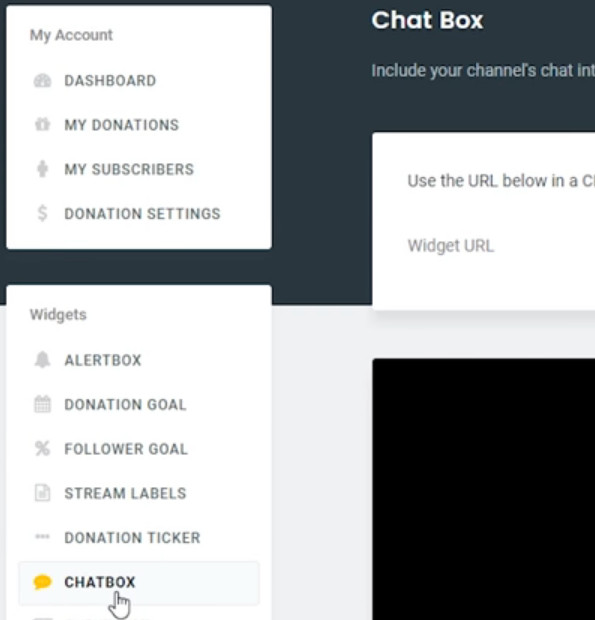

Per aggiungere il nuovo widget creato non vi resta che:
- Aprire SLOBS
- Selezionare la scena a cui volete aggiungere il widget di Twitch
- Aggiungere una sorgente di tipo Browser
- Incollare come parametro l’URL fornito da SLOBS durante la creazione del widget